Step 3. Select and create ads
Select the ad type and configure the ad's design. A group may contain up to 50 ads.
You can only add one active product ad to a group.
You can create ads based on a data source or feed. You can use either method if you offer products on your site. If you advertise services, training courses, tickets, or other non-product categories, it's best to use a feed. Feeds make it possible to receive more information about each advertised item and configure selection rules more carefully. You can also add products manually.
You can create product ads for any product categories except those listed in the requirements.
- Under Products, select an information source for the ads:
- New site feed
-
Yandex will automatically find products on your site and create an ad for each product. If no products are found, check that your site meets the requirements.
- Uploading a new feed via link or from desktop
-
If you already have a feed with current prices and a list of products, use this feed. This can be one of the previously uploaded product feeds or a new feed added via a link or uploaded from a device.
Specify the type of business.
To upload a feed, you must select the type of business that you are advertising.
Add a link to the feed or select the feed file.
The file format depends on the selected type of business. Also enter your username and password if they are required to access the link.
- Click Upload feed.
- Manual product management
-
You can add product descriptions manually. Fill in the card for each product:
- Specify the link to the product, add the name and description.
- Add up to 5 images of at least 450 × 450 pixels and up to 10 MB.
- Specify the price and additional information: product category, manufacturer, model, and availability.
All the added products will be consolidated into a single feed per username. You can add up to 1000 products from different categories.
All descriptions and images must meet the requirements.
Under Filter, choose which products you want to use and which ones to exclude when generating ads. The criteria are joined using the “AND” operator. Products meeting all the criteria will be selected for serving.
You can also use custom elements in filters.
Example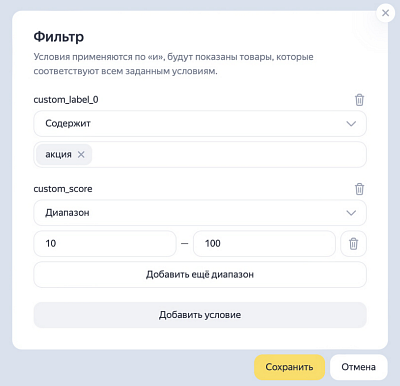
For products imported from a site, under Texts, enter a default text that will be shared by all ads. The ad title is generated automatically.
If you're using a feed file or uploading product information manually, choose how you want to use the feed elements:
- Automatic: The title is generated automatically, and the ad uses the text specified in the Default text field.
Manual: Specify the feed elements:
Title: The texts from the specified elements will be used in the ad title. You can specify up to 5 elements. Their data will be added step-by-step until the title length reaches 56 characters. If there are more characters, the title may be cut off.
- Text: The texts from the specified elements will be used in the ad. You can specify up to 5 elements. Their data will be added step-by-step until the text length reaches 81 characters. If there are more characters, the text may be cut off.
When specifying the names of feed elements, avoid special characters and make sure to use the right capitalization. (for example,
titleandTitleare different names).- Yandex Market feed:
name,typePrefix,model,vendor,description,sales_notes. - Google Shopping feed:
title,g:title,description,g:description,brand,g:brand,color,g:color,material,g:material. - Special feed for Google Ads (CSV):
Item title,Item description. - Universal feed (CSV):
Title,Description. - Auto.ru feed:
mark_id,folder_id,modification_id,body_type,year. - Yandex Realty feed (XML):
description. - Hotels and rentals feed for Google Ads (CSV):
Property name,Destination name,Facilities. - Flights feed for Google Ads (CSV):
Destination name,Destination address,Origin name. - Travel feed for Google Ads (CSV):
Destination name,Destination address,Origin name,Title.
List of supported elements for each feed typeIf the specified elements are missing from the feed, the titles are generated automatically, and the ad uses the text specified in the Default text field.
If needed, you can replace the feed when creating or editing an ad. To do this, select the desired feed from the sources or upload a new one. Yandex Direct will try to reuse filters that were previously set up in the ad. If the product information in the feed has changed, check and adjust the filter. If there are no elements in the feed that match the filter, it will be reset.
Double check the company's contact information.
Describe the advantages and benefits of your offer using callouts.
Use Sitelinks to provide shortcuts to important information on your site.
You can add only one active ad for catalog pages to a group.
Specify the source for creating ads:
- Catalog pages found on the site
-
The Yandex robot crawls catalog pages on the site. In order for the robot to accurately identify the catalog pages, they must be marked up in special structured data format.
- Feed uploaded via a link or from desktop
-
- CSV file
-
If you don't use structured data markup in your site's code, prepare and upload a CSV file. You can only upload one file per group.
- File requirements
-
- CSV format with UTF-8 encoding.
Use commas “,” or semicolons “;” as the separator.
If you choose to use commas as the separator, check if any field contains commas in its text. If it does, the entire text of that field must be enclosed in quotes. For example:
"Dairy, plant-based drinks".The file header must include the full list of columns: Url, Title, Description, Offer minimal price, Currency, Image url 1, Image url 2, Image url 3, Image url 4, Image url 5.
Name and description of fields:
Name Description URL Link to the catalog page. Each link must be unique.
Required field.
Title Catalog name.
Up to 56 characters including spaces and punctuation.
Required field.
Description Description. Up to 81 characters including spaces, and up to 15 punctuation marks.
Recommended field.
Offer minimal price Minimum product price in the category. Integer without separators. If the number is a fraction, round it to a whole number. For example: 150000. Currency Alphabetic currency code. For example: RUB, USD, EUR. Required if you provide "Offer minimal price".
Image url 1, Image url 2, Image url 3, Image url 4, Image url 5 Links to images on the site.
These must be direct links to an image, rather than links to a page where the image can be downloaded.
For example, you can't use Yandex Disk links.
Recommended field.
Name Description URL Link to the catalog page. Each link must be unique.
Required field.
Title Catalog name.
Up to 56 characters including spaces and punctuation.
Required field.
Description Description. Up to 81 characters including spaces, and up to 15 punctuation marks.
Recommended field.
Offer minimal price Minimum product price in the category. Integer without separators. If the number is a fraction, round it to a whole number. For example: 150000. Currency Alphabetic currency code. For example: RUB, USD, EUR. Required if you provide "Offer minimal price".
Image url 1, Image url 2, Image url 3, Image url 4, Image url 5 Links to images on the site.
These must be direct links to an image, rather than links to a page where the image can be downloaded.
For example, you can't use Yandex Disk links.
Recommended field.
- The maximum number of rows is 1000
- In the top menu, select File → Save as.
- Name the file using the File name field.
- Select Save as type“CSV (Comma delimited) (*.csv)”
- Click Save.
- In the top menu, select File → Export to→ CSV....
- In the Export Your Spreadsheet window, go to the CSV tab and open the Advanced Options.
- In the Text Encoding field, select “Unicode (UTF-8)”
- Click Next....
- Invalid encoding: Make sure that your file has UTF-8 encoding.
- File can't be empty: Make sure that your file contains rows with catalogs.
- List can't include more than 1000 rows: Make sure that your file contains less than 1000 rows.
- Field can't be empty: Make sure that all required fields are filled in.
- Title can only include characters supported in banners: Make sure that the file doesn't contain invalid characters.
- Word length can’t exceed: Make sure that there are no words longer than 56 characters in the file header and 81 characters in the file body.
- Loose comma: Make sure that all commas and quotes adhere to the CSV schema.
- Enter different values: Make sure that all links in the URL field are unique.
How to create a CSV fileEnter your data in any spreadsheet editor, like Excel or Numbers. Save the file in the CSV format with comma delimiters.
In Excel (Windows):
In Numbers (iOS):
Possible errors when uploading a file - YML feed
-
Use a feed with a special
<collections>tag to pass information about catalogs:collection id, link, image, title, and description. We recommend also passing links to catalogs within<offer>elements. Learn more
1C-Bitrix users can quickly generate a feed with catalog pages by following the instructions.
If you work with the InSales platform and have set up automatic feed updates, catalog info will be automatically added to it, with no additional actions required on your part. You can also create a feed with catalogs using a custom export to Yandex Market by following the instructions.
In the Filter section, select which catalogs you want to advertise. If you are transmitting data about catalog pages using a YML feed, you can filter ads by link to catalog page (
url), offer name (name), and catalog (collection id). For CSV files, you can set up filters bytitleandURL. For pages found on a site, filters byname(in the site microdata) and byURLare available.Filtering conditions are joined using the “AND” operator, so only those catalogs that match all the conditions will generate impressions.
For ads from a YML feed, set up titles and texts in the Texts section:
When creating ads, you can use titles and texts that Yandex Direct will automatically generate from the elements within the
<collections>feed, rephrasing them as necessary. As part of manual setup, the title is taken from the<name>element, and the text is taken from the<description>element.Set the default text. It'll be used in ads if it's possible to generate text automatically or compose it from feed fields.
If needed, you can replace the feed when creating or editing an ad. To do this, select the desired feed from the sources or upload a new one. Yandex Direct will try to reuse filters that were previously set up in the ad. If the information about categories and products in the feed has changed, check and adjust the filter. If there are no elements in the feed that match the filter, it will be reset.
In the Link in ad field, enter the site page URL that your ad will lead to. The site must match the ad text and meet the Yandex requirements.
- Describe your offer and what sets it apart from the competition:
Generate your ad using the neural networks. Based on the advertised page, Yandex Direct will create up to six ad versions using various generative algorithms and models, such as YandexGPT (title and text generation) and YandexArt (image generation). Select the appropriate ad. Edit it if necessary:
Change the ad title and text or replace any element with a custom one.
Crop the AI-generated image or replace it with a custom one.
- Add a custom text, title, and image. The image will be animated automatically.
Review our recommendations for writing ads.
For ads served in the product gallery, make sure to indicate the price.
To make your ad more noticeable and informative, under Video, add a file with a video clip or use a video clip from the gallery. Learn more.
Enable the image carousel. It will help you showcase different aspects of the product or service promoted by your ad, tell users how you produce or develop them, and highlight their advantages or features. You can add between 2 and 10 images to your ad in the specified order.
Double check the company's contact information.
Set up an action button. It draws attention and encourages user engagement. The button adds one more link to ads with an image or video.
Describe the advantages and benefits of your offer using callouts.
Use Sitelinks to provide shortcuts to important information on your site.
Fill in all the ad elements, including the additional title. Yandex Direct uses them in different design options for creatives, including the various layouts that appear in search results.
In the Link in ad field, enter the site page URL that your ad will lead to. The site must match the ad text and meet the Yandex requirements.
- Add a creative. You can upload it from your computer or from the internet, or create one using the Ad Builder.
An adaptive creative automatically adapts to the ad unit so that you can serve your ad on the maximum number of sites. In the Ad Builder, you can automatically generate a creative based on your site content or build it from a template, adjusting the design parameters as needed.
More information about Ad Builder.
You can only add one creative per ad.
To build a creative, you can use HTML5 banners or image files. Ad creatives uploaded from a computer or the internet must meet the following requirements:
- Maximum file size: 512 KB.
- File type:
- ZIP (for HTML5 banners). Technical requirements for HTML5 banners.
- JPG, PNG, or GIF (for image creatives).
The size of an HTML5 banner must exactly match the size of the ad unit (see the table). The size of an image creative in pixels can be two or three times larger.
Size of an ad unit in pixels Recommended sizes of image creatives served on screens with a high pixel density 240 × 400 480 × 800 or 720 × 1200 300 × 250 600 × 500 or 900 × 750 300 × 500 600 × 1000 or 900 × 1500 300 × 600 600 × 1200 or 900 × 1800 320 × 50 640 × 100 or 960 × 150 320 × 100 640 × 200 or 960 × 300 320 × 480 640 × 960 or 960 × 1440 336 × 280 672 × 560 or 1008 × 840 480 × 320 960 × 640 or 1440 × 960 728 × 90 1456 × 180 or 2184 × 270 970 × 250 1940 × 500 or 2910 × 750 Size of an ad unit in pixels Recommended sizes of image creatives served on screens with a high pixel density 240 × 400 480 × 800 or 720 × 1200 300 × 250 600 × 500 or 900 × 750 300 × 500 600 × 1000 or 900 × 1500 300 × 600 600 × 1200 or 900 × 1800 320 × 50 640 × 100 or 960 × 150 320 × 100 640 × 200 or 960 × 300 320 × 480 640 × 960 or 960 × 1440 336 × 280 672 × 560 or 1008 × 840 480 × 320 960 × 640 or 1440 × 960 728 × 90 1456 × 180 or 2184 × 270 970 × 250 1940 × 500 or 2910 × 750
How to select a size for ad creativeIf you are planning to create components without using Ad Builder, we recommend preparing them to fit the most common ad sizes first: 240 × 400, 300 × 250, and 728 × 90 pixels. Image ads with these types of creative will cover a significant audience.
Usually the following ad unit sizes are used for desktop versions of websites (in pixels): 240 × 400, 300 × 250, 300 × 500, 300 × 600, 336 × 280, 728 × 9, and 970 × 250.
We recommend uploading your creatives in double or triple resolutions if you want to serve them on screens with high pixel densities. That is, use the resolutions of 480 × 800 or 720 × 1200 pixels instead of 240 × 400.
Creatives that are 640 × 100, 640 × 200, 640 × 960, and 960 × 640 pixels are typically used for mobile versions of websites and mobile apps. Although smaller ad units are more common for ads served on mobile devices (320 × 50, 320 × 100, 320 × 480, and 480 × 320 pixels), Yandex recommends that you upload larger ad creatives so that your ads don't look blurry on screens with a high pixel density (for example, on Retina displays).
Your image ad needs to satisfy certain requirements in order to pass moderation. More information about image ad design requirements.
After saving an ad, you can only replace the creative for that ad with other components of the same size. An adaptive creative can only be replaced with another adaptive creative. You cannot change the source for the ad creative. For example, an ad creative from Ad Builder can only be replaced with other Ad Builder creatives.
Ad moderation and launching a campaign
After you create your ad, it will be reviewed to make sure it meets all requirements. Click Send to moderation and confirm that you accept Yandex terms for publishing your ad. Moderators usually review an ad within a few hours. On weekends and holidays, moderation may take longer than on weekdays.
Your moderation results will be emailed to the address you provided when you created the ad campaign.
Your ads start to be served as soon as Yandex receives your payment.
Setting up ads for promoting products on marketplaces
- Create a product ad. Select “Products from the marketplace” as the source and provide a link to your store or product on Yandex Market or Ozon. Yandex Direct automatically creates a feed. You can find it under Feeds.
- Use filters to select products to advertise. For Yandex Market, you can filter products by category, name, description, manufacturer, price, and price before discount. For Ozon, filtering by name, description, price, and price before discount is available.
- Create Text & Image ads or image ads by specifying links to your store or product in the marketplace.
- Please note that ads for catalog pages won't work for sales on marketplaces.