Promoting a business without a website
You can use Campaign Wizard to place ads even if you don't have a website. Just write a few sentences about your business and Yandex AI will create a mini landing page with an ad promotion and contact details, configure it, and help you with keywords, ad copy, and visuals.
Users will see your ad in Yandex search results and on Yandex Advertising Network sites.
You can monitor your campaign results in the statistics sections.
Create a campaign
Click . In the Campaign Wizard, select Conversions and traffic. In the You may omit the link section, click Continue without a link.
- Step 1. Provide information about your business
-
Specify the campaign name or type of business, such as “Custom jeans clothing embroidery”. Tell your audience why they should choose your offer. Point out specific advantages: discounts, offers, delivery options, guarantees, and other benefits.
YandexGPT AI will use this information to generate an ad promotion. Users will see it when they click on the ad. Check the text and edit it if required.
- Step 2. Add contact details
-
Specify at least one contact type: phone number, WhatsApp, or Telegram. The goal of this campaign is to get a click on the contact button in the ad.
- Step 3. Configure your ad layout
-
Based on your business info, up to five title and image versions and up to three text versions will be selected. These ad elements are combined when your ads are served. Make sure all the elements work well together and don't contradict each other.
You can edit any setting or add a custom option:
Tell your audience about your offer and its features or benefits. Read our recommendations on writing ad texts.
You can use templates in your ad texts. Set the default keyword and put a hash sign “
#” before and after it. At Step 2, select Manual audience setup. As related terms, specify the keywords that you want to insert into the template.Change images: upload custom images, select suitable ones from the stock library, or choose from AI-generated images. Images created by the neural network are selected by ad category and stored in a stock image database.
Over time, Yandex Direct will automatically choose the most effective combination and start serving it more often. You can check which elements are more effective and which ones need attention in the campaign statistics.
You can preview what your ads will look like in search results and ad networks, as well as the ad promotion with your contact information that users will see when they click on the ad, in the preview window to the right of the settings.
- Step 3. Define your audience
-
Set your display region.
Ads will be served for extended geotargeting:
- In search results, based on search queries or the user's regular region.
- In ad networks, based on the user's frequent location, regardless of their current location.
You can't disable extended geotargeting in the Campaign Wizard. It's best to revise your related queries so that they account for extended geotargeting. For more information, see How does geotargeting work?
Select the impression time. How do I set up time targeting correctly?
Select your audience:
Optimal audience — Yandex Direct selects the appropriate settings based on your ad texts and the advertised page.
Manual setup — Use this option to manually configure:
Targeting parameters by user profile: gender, age, and device type.
Under Interests and search queries, specify the interests and habits (such as websites, companies, or categories) that your audience may search for. You should also add related terms — these are keywords that Yandex Direct will use to target interested users.
Autotargeting impressions are enabled by default, with all categories selected. If necessary, set exceptions by adding negative keywords or changing autotargeting categories.
If you switch from manual to automatic audience selection, it resets everything: all autotargeting categories are enabled, selected interests are removed, impressions are re-enabled for all device types, gender is set to any, and age is set to 18+.
- Step 3. Specify the campaign goals and budget
-
Under Advertising goal, select your campaign goals: Maximum ad clicks or Maximum conversions. Choose your CPA or CPC expenditure logic.
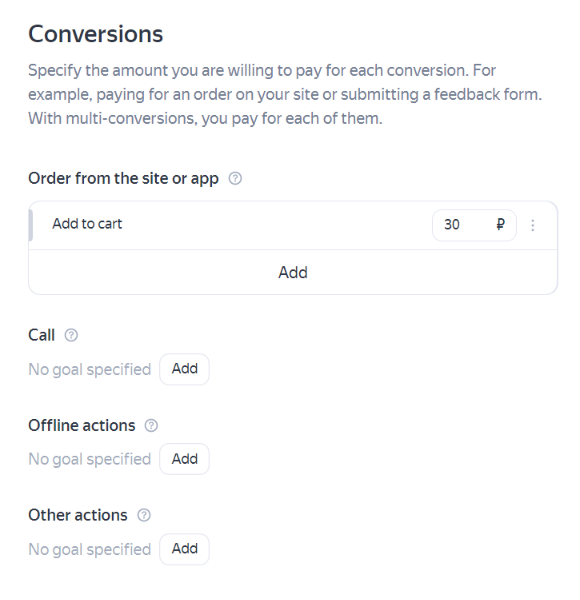
The Conversions section specifies the campaign's goals: clicks on the buttons with contacts specified in Step 2 under Contacts. The number of goals depends on the listed contacts. Specify how much you're willing to pay for each of them.
Set the weekly budget:
Preset: A minimum, optimal, or effective budget. The forecast is based on your competitors' average budgets, taking into account your selected strategy and conversions.
Custom: A budget that covers at least ten conversions for the most expensive goal.
Yandex Direct will spend money within the specified amount. The campaign will run as long as there's money in your account.
The strategy will be selected automatically depending on your settings:
- If you selected Maximum conversions at an average weekly CPA and specified the cost per click on the contact buttons, you'll get maximum conversions for these goals. Your average weekly CPA for each goal will aim to match the specified value. You'll pay per ad click. Yandex Direct will select the audience that's most likely to convert.
If you selected Maximum conversions at a fixed CPA and specified the CPA, you'll get maximum conversions for all the goals that you added. You'll pay per conversion. When multiple conversions are completed, you're charged for each of them. Yandex Direct will select the audience that is most likely to convert.
- If you selected Maximum conversions with no limit and a single goal, the campaign will bring you maximum conversions for the selected goal within the specified weekly budget. You'll pay per ad click. Yandex Direct will select the audience that is most likely to convert.
- If you selected Maximum ad clicks at an average weekly CPC, you'll pay for clicks on the ads with your contact information. Your average weekly CPC will aim to match the specified value.
- If you selected Maximum ad clicks with no limit, Yandex Direct will choose the strategy that brings the maximum amount of interested users to the ads with your contact information within the specified budget.
Placements are selected automatically to ensure optimal achievement of the campaign goals for the specified budget. You can't select placements and add blocked sites in the Campaign Wizard.
To send your campaign to moderation, click Create campaign.
To edit the campaign later, click Save as draft.
As an advertising data operator, Yandex assigns each creative a unique identifier (token) when creating campaigns. It uses this token to aggregate all your placement data and send it to the Unified Register of Online Advertising (ERIR). Learn more about ad labeling.
Moderation, payment, and launch
After you create your campaign, it's moderated to make sure it meets the ad requirements.
You'll receive the moderation results at the email that you used to register in Yandex Direct.
Some campaign elements are moderated separately (for example, images). If one or more elements fail moderation, the campaign starts without them. The moderation status and comments are shown on the campaign page. You can delete or edit elements that failed moderation. The edited elements are re-submitted for moderation and added to the campaign if they pass.
Your ads start to be served as soon as Yandex receives your payment.
When you launch a campaign, its page shows basic information about its settings. To edit an active campaign, click the parameter that you want to change. Some parameters can't be edited. Edited parameters have to be moderated again.
Campaign statistics
Statistics are displayed on the campaign page. Under the settings section, you can find the general campaign statistics, with more detailed statistics on individual parameters shown below.
- CPC campaigns display statistics for impressions, clicks, and costs.
- CPA campaigns display statistics for impressions, clicks, conversions, CPA, and spending.
- Gender and age of the audience that saw your ad.
- Display regions.
- Device type.
- Most popular keywords used to find you.
As well as your keywords, the How users find you section shows statistics for the Automatic targeting based on your ad parameter. In real time, Yandex Direct selects users whose queries and interests match your ad text. This helps you reach more potential customers.
Sometimes, the parameter value might be zero. For example, the share of one display region is 0%, but there are impression statistics for it. This means that the ad was shown in the region, but impressions failed to bring any ad clicks or conversions for your site.
The section with autotargeting category statistics lists the search queries that your ad was served for.
Under Ad elements, you can find statistics on the effectiveness of each ad element in the selected campaign. The effectiveness metric accounts for both the overall attractiveness of the ad element and the expected conversion rate. Titles are compared with titles, texts with texts, and so on.
Effectiveness calculation starts after the system accumulates source data for the element. If an ad element was added or removed within the selected period, you'll get a warning that statistics are available for an incomplete period.
To view full statistics, select the period when ad elements didn't change. For example, the first version of the title was added on September 20, and the second one was added on September 21. To compare them, select September 21 or later as your start date.