Edit a route
When following a route, you can optimize it or add intermediate points.
Add intermediate points
If you need to stop somewhere along the way, start plotting a route.
Then add intermediate points in one of the following ways:
On the route building screen, tap To.
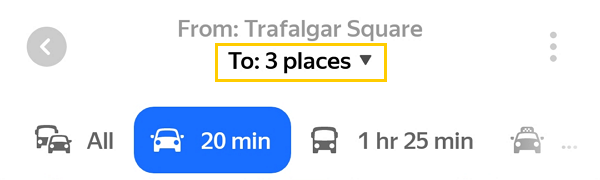
- Add a new point.
- Tap Done.
Intermediate points on the route are marked with  .
.
- On the route building screen, tap
.
- In the menu that opens, tap Add stop.
- Add an intermediate point (use any convenient method) and tap Done.
Intermediate points on the route are marked with  .
.
- Tap and hold the starting point.
- Tap Via or Add stop.
Intermediate points on the route are marked with  .
.
To change the location of an intermediate point or destination:
- On the route building screen, tap To.
- Select the point and choose a new location in a way convenient to you.
- Tap Done.
- On the route building screen, tap
.
- In the menu that opens, tap Change route.
- Select the point and choose a new location in a way convenient to you.
- Tap Done.
- Tap and hold an intermediate point on the map.
- Drag the point to the location you need.
A single route can have up to 20 points, including its start and end points.
Optimize the route
You can optimize a route if it consists of no more than 20 points, including the start and end points. The points will be rearranged to plot the quickest route.
The function is available when plotting a car, public transport, or walking route.
To optimize the route:
- Plot a route with intermediate points.
On the route building screen, tap To.
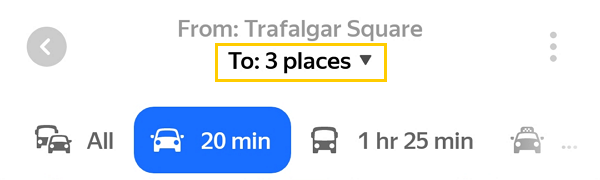
- Tap Optimize.
- Select Pin to pin the route's end point or No, thanks if it can be changed.
- Wait for the message “Optimal route” to appear.
Optimize the route again if you:
- Add new points.
- Change the route type (for example, if you decided to use public transport instead of traveling by car).
- Tap To again, and the Optimize button is once again active. This happens if the route parameters have changed (for example, there is a new traffic jam or road closure).
Clear route
On the route navigation screen, tap and confirm your action.