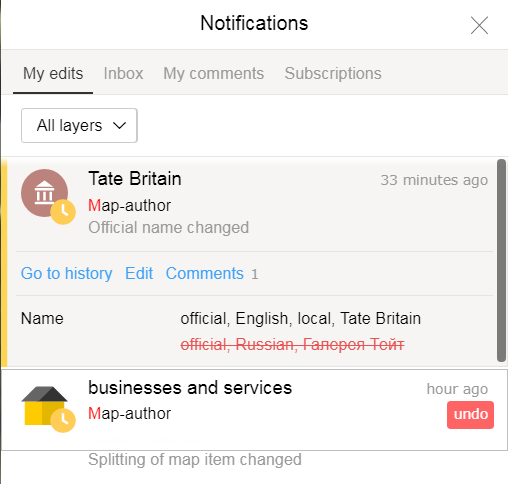2.10.10. Author notifications
Every Yandex Map Editor author can view their activity history (list of notifications), including:
- Their edits (operations for creating and editing items), messages, and inaccuracy handling results (see My edits).
- Comments added to map items (see Comments)
- Edits made by all users within the borders of certain territories (see Subscriptions)
To view your list of notifications, click Notifications  .
.
If you got a new message and haven't read it yet, then you'll see a red dot on the button:

Personal messages and edit comments are sent to Yandex Messenger. Message notifications are displayed in the lower-right corner of the screen:
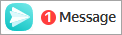
In the Notifications window, there are three tabs:My edits, My comments, and Subscriptions:
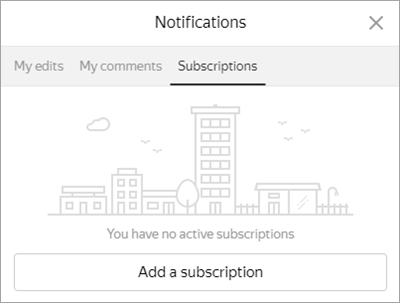
- My edits
-
The “My edits” tab displays a list of the edits you've made.
Select the edits you're interested in (Edits, Processed inaccuracies, Requests for Yandex Business, Error reports, or Deletion requests):
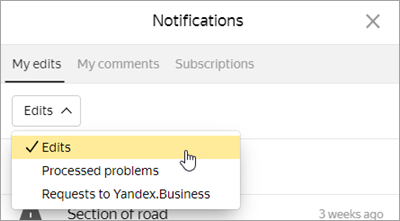
The tab will display your edits that match the selected type:
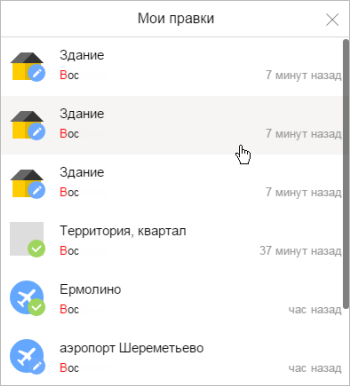 Note. Note:
Note. Note:- You'll only see requests and messages sent to you in the lists of deletion requests, error reports, and requests for Yandex Business.
- Other users can see your Yandex Business requests, edits, and processed inaccuracies in your “Notifications” section.
- Only you can see your deletion requests and error reports.
- My comments
-
The “My comments” tab contains a list of comments that you have written (for more information about comments, see Section 2.10.7. Map items: add comments), your messages, and error reports.
Each entry includes a link to the history of the item referred to in the comment.
- Subscriptions
-
The “Subscriptions” tab displays a list of your subscriptions (names of territories you've selected). You will get messages about edits in your regions.
Initially, there are no subscriptions in the list.
To enter a subscription region:
- Click Add a subscription.
- Draw a subscription region on the map and give it a name:
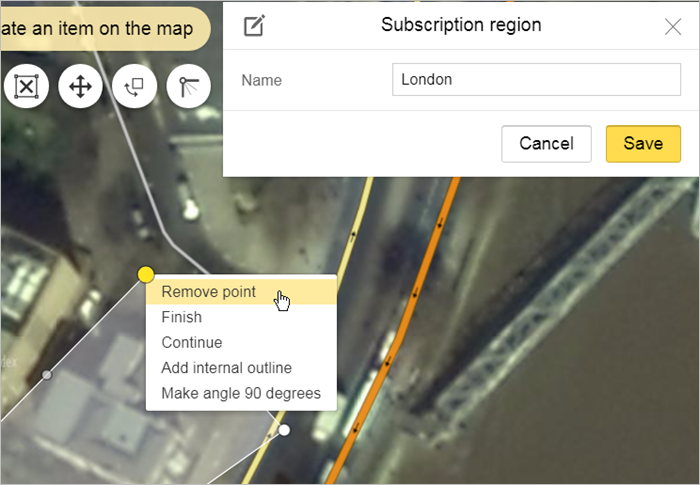
The region is drawn as a simple polygonal item (see Section 2.7.3.1. Drawing simple polygonal items). When a subscription region is created, the number of points the polygon has should not exceed 200. The size of the region should not exceed 50x50 km.
There are no restrictions on the number of subscriptions.
- Click Save to save the region you selected as your subscription region.
If you click on a subscription region name, a list of notifications regarding all edits made on that region's territory will open:
To exit the “Notifications” window, click Close  .
.
User can also receive email notifications (see 1.1.1. User profile: Contact email).
 .
.